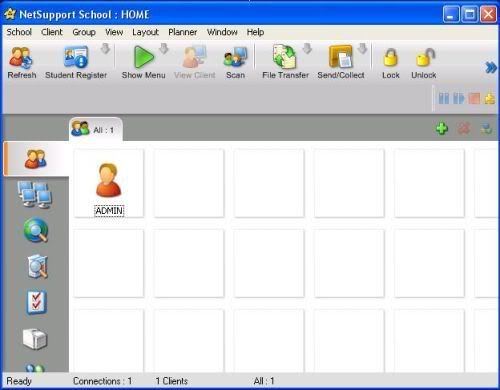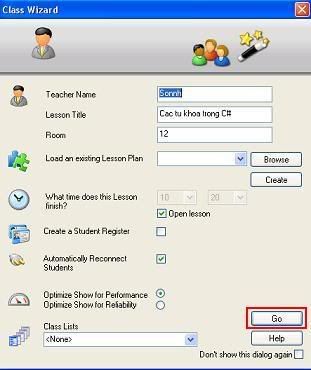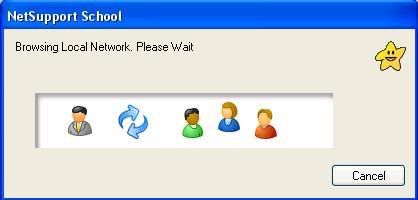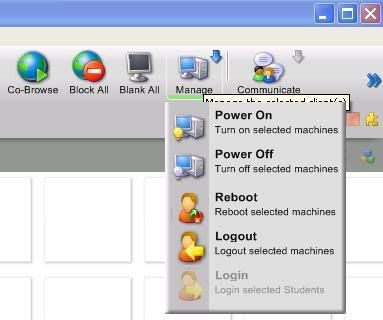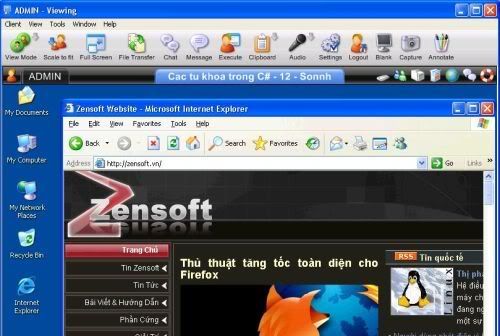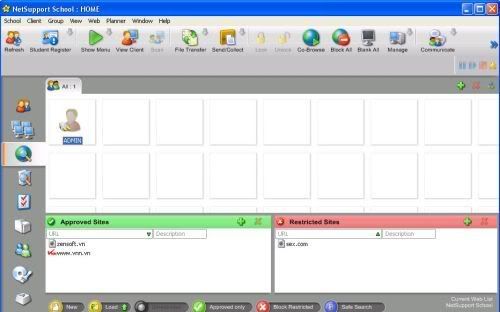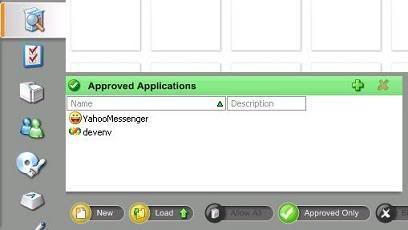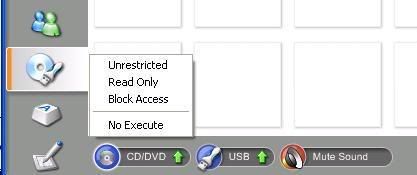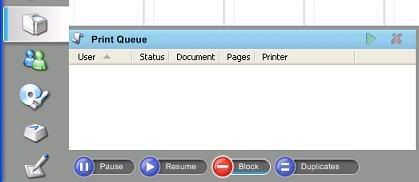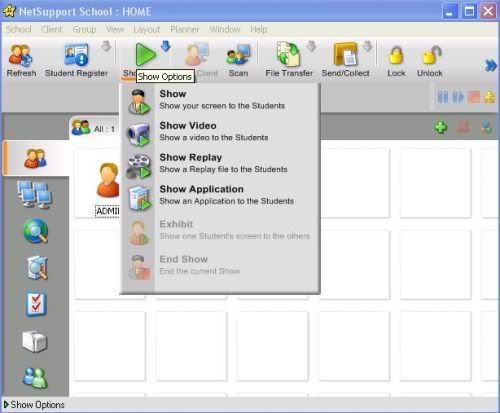| Cong ty Cong Nghe Tin hoc Nha truong | http://www.schoolnet.vn |
| NetSupport School - Giảng dạy & quản lý phòng học qua mạng 10/12/2007
So với phần mềm cùng chức năng Netop thì NetSupport có nhiều tính năng hỗ trợ đặc biệt, trong đó các chính sách về an ninh được thực hiện khá hoàn hảo, bên cạnh đó nó còn hỗ trợ kết nối wifi, cung cấp cơ chế quản lý và phân quyền truy xuất các thiết bị trên máy tinh. Đặc biệt phần mềm hoàn toàn tương thích với Windows Vista. NetSupport School hỗ trợ các chức năng: Classroom Management ( quản lý lớp học ), Monitor (chức năng giám sát ), Control ( chức năng điều khiển ), Collaborate ( chức năng minh họa ), Wireless ( hỗ trợ kết nối không dây )... Việc cài đặt NetSupport được chia làm 2 phần: phần cài đặt dành cho giáo viên ( Tutor ) và phần cài đặt dành cho học viên ( Student ), cả hai chức năng này đều được đóng gói trong cùng một bộ sản phẩm. Việc cài đặt hết sức đơn giản, bạn chỉ việc cài mặc định theo chương trình và khi cài đặt, tùy theo máy mà ta sẽ chọn chức năng Tutor hay Student tương ứng. Phần mềm tương thích với Win9x / 2000 / XP / Vista. Bản dùng thử 30 ngày có thể download tại đây.
1. Tạo ClassRoomĐầu tiên quyết để thực hiện việc giảng dạy là bạn phải xây dựng cho mình một lớp học(classroom). Lớp học sẽ là nơi quản lý các máy con và thực hiện các bài giảng của mình. Để tạo một classroom bạn khởi động trình Tutor từ máy chủ.
Giao diện Wizard xuất hiện, tại đây bạn khai báo một số thông tin cơ bản như: Teacher Name (tên giảng viên), Lesson Title (tên bài giảng) và Room (phòng học), các lựa chọn khác bạn cứ để như mặc định. Xong bấm OK.
Chương trình sẽ tự động dò tìm các máy con (Student) và kết nối. Sau khi kết nối xong bạn sẽ thấy danh sách các máy Student hiển thị lên màn hình. 2. Một số chức năng chínha. Quản lý lớp học - Management Chức năng này sẽ giúp bạn dễ dàng thực hiện các thao tác: Power On, Power Off, Reboot, Logout, Login cho toàn bộ máy chỉ với một cú chuột duy nhất, rất tiện lợi
Để thực hiện chức năng này bạn bấm vào nút Manage hay truy cập menu Client > Power Management. b. Giám sát - Monitor View Chức năng này sẽ giúp bạn dễ dàng theo dõi mọi hoạt động diễn ra trên máy tính của học viên. Để theo dõi màn hình nào, bạn bấm đôi vào hình đại diện (thumbnail) tương ứng.
Tại đây bạn thực hiện được một số các điều tác như: - File Transfer: copy file từ máy chủ đến máy học viên. - Chat: Mở cửa sổ chát trực tiếp với học viên. - Message: gửi trực tiếp nội dung tin nhắn đến máy học viên. - Annonate: tạo các chú thích văn bản hay hình ảnh trực tiếp lên màn hình học viên. - Audio: thực hiện các chức năng thoại giữa giảng viên và học viên. - View Mode: bao gồm các chế độ: Watch (chỉ xem không thể điều khiển), Control (Kiểm soát quyền điều khiển chuột và bàn phím, Share (trả về quyền điều khiển cho student) Để thoát khỏi màn hình theo dõi bạn nhấn client > Stop Viewing c. Điều khiển - ControlChức năng này được chia thành 4 loại chính: -Quản lý việc truy cập Internet - Manage Student Internet Access Để tránh việc truy cập internet của học viên trong giờ học bạn có thể khóa toàn bộ địa chỉ website chỉ định bằng cách nhấn vào nút Block All trên thanh công cụ. Để khóa hay cho phép truy cập vào các trang web chỉ định, bạn bấm chọn chức năng Manage Student Internet Access
Tại đây bạn sẽ có hai lựa chọn: Approved Sites: lựa chọn các trang web được phép truy cập vào. Để thêm địa chỉ bận bấm chọn dấu cộng mầu xanh sau đó tiến hành nhập địa chỉ vào, bấm nút check và nhấn OK Restructed Sites: lựa chọn các trang không được phép truy cập vào. Tương tự như trên bạn chọn dấu cộng mầu xanh và thêm địa chỉ vào. - Quản lý các ứng dụng - Manage Student Applications Bạn có thể quản lý việc cho phép sử dụng một chương trình nào đó hay không. Dĩ nhiên các chương trình này tốt nhất là nên có cả ở hai máy để tiện việc quản lý. Những chương trình nào mà bạn block thì người khác không thể vào được.
Thực thi cũng tương tự như việc quản lý việc truy cập internet. Nó bao gồm có 2 phần là Approved Applications và Restricted Applications, bạn chọn dấu cộng xanh để add vào rồi chọn chương trình và nhấn OK. - Quản lý các tài nguyên hện thống - System Resources Management Tài nguyên hệ thống bao gồm các thiếu bị: CD/DVD, USB và Sound. Khi các máy client kết nối vào hệ thống và sử dụng các thiết bị này, bạn có quyền điều khiển việc truy xuất các thiết bị đó. Bạn có thể quy định thuộc tính ReadOnly để ngăn cấm việc copy file vào các thiết bị đó hay sử dụng chức năng Mute để tắt âm thanh ở máy con.
- Quản lý việc in ấn - Student Print Management Ngoài việc quản lý các tài nguyên về thiết bị, chương trình còn có chức năng quản lý riêng việc sử dụng máy in cho nhóm người dùng. Bạn có thể khóa tùy chọn sử dụng máy in, hủy tài liệu in ấn hay cho phép thực hiện việc in tại một số máy nhất định. Để sử dụng tùy chọn này, bạn bấm vào chức năng Student Print Management, bấm nút Block thì chức năng in ấn sẽ được khóa lại hoàn toàn. Để hủy bỏ chức năng này bạn bấm lại Resume.
3. Thao tác trình diễnChức năng trình diễn là thao tác chính của NetSupport. Chức năng này sẽ tạm thời khóa mọi hoạt động của học viên (bao gồm các ứng dụng chạy nền), các thiết bị (chuột, bàn phím). Toàn bộ màn hình sẽ chỉ hiển thị nội dung mà giáo viên thao tác trên màn hình máy chủ.
Để sử dụng chức năng này, bạn bấm vào nút Show Menu > Show. Các tùy chọn khác như Show Video hay Show Application dùng để chạy các trình player để minh họa nội dung mà người trình diễn thao tác như: Phim minh họa, các đoạn video hướng dẫn để học viên theo dõi... Ngoài ra bạn có thể sử dụng tính năng Whiteboard bằng cách vào View > Whiteboard View để minh họa trực tiếp lên màn ảnh các thông tin mà bạn cần chú thích. |
| URL của bài viết này::http://www.schoolnet.vn/modules.php?name=News&file=article&sid=1658 |
| © Cong ty Cong Nghe Tin hoc Nha truong | contact: sales@schoolnet.vn |
 Tương tự như phần mềm Netop School của hãng Netop, NetSupport School sẽ giúp các giảng viên thực hiện bài giảng của mình trên máy tính thật dễ dàng. Với các công cụ hỗ trợ trực quang, học viên chỉ việc quan sát và theo dõi các hoạt động mà bạn thực hiện trên máy tính. Đây là một phương pháp học mới được áp dụng tại khá nhiều nơi, đặc biệt là các phòng lab giảng dạy tin học.
Tương tự như phần mềm Netop School của hãng Netop, NetSupport School sẽ giúp các giảng viên thực hiện bài giảng của mình trên máy tính thật dễ dàng. Với các công cụ hỗ trợ trực quang, học viên chỉ việc quan sát và theo dõi các hoạt động mà bạn thực hiện trên máy tính. Đây là một phương pháp học mới được áp dụng tại khá nhiều nơi, đặc biệt là các phòng lab giảng dạy tin học.