Sau khi cài đặt hòan tất chương trình,bạn cho chạy chương trình AutoPlay Media Studio và vào File > New để tạo một Project mới. - Tạo file trình chiếu:
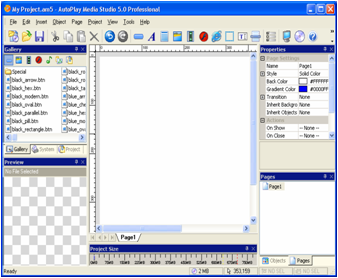 Bạn nhấp Blank Projectvà nhấp Create Project Now để tạo một Project mới. AutoPlay Media Studio sẽ mở ra một trang trống hòan tòan để bạn bắt đầu thiết kế. Bạn nhấp Blank Projectvà nhấp Create Project Now để tạo một Project mới. AutoPlay Media Studio sẽ mở ra một trang trống hòan tòan để bạn bắt đầu thiết kế.
Autoplay Media Studio cho phép bạn tạo ra nhiều trang cho bài trình chiếu của mình (tương tự như các Slide của PowerPoint). Bạn sẽ thấy danh sách các trang được tạo ra nằm phía dưới. Khi tạo một Project mới, chỉ có 1 trang được tạo đó là Page1. Để đổi tên cho trang, bạn nhấp phải vào Page1, chọn Properties, và đặt lại tên cho trang này ở phần Name. Bạn nên đặt tên cho trang không có khỏang trắng. Trong khi làm việc, bạn chỉ việc nhấn phím Insert để tạo thêm một trang mới. Để tạo ra một trang giống hòan tòan một trang đã có, bạn nhấp phải vào một trang đã có sẵn, chọn Duplicate. Bây giờ, ta sẽ bắt đầu thiết kế cho trang. AutoPlay Media Studio cung cấp cho bạn một thanh công cụ để bạn có thể nhanh chóng chèn các đối tượng vào trang.  Bạn nhấp vào  để chèn một đọan Text ngắn. Bạn nhập nội dung vào ô Text.Vì chương trình hỗ trợ không tốt lắm font Unicode, bạn nên đánh chữ bằng bảng mã Vni Windows. Bạn nhấp Select Font để chọn Font và chọn màu cho Text ở phần State Colors. Màu ở ô Highligh sẽ là màu của Text khi bạn đưa chuột đến và màu của ô Click sẽ là màu khi bạn click chuột vào chữ. để chèn một đọan Text ngắn. Bạn nhập nội dung vào ô Text.Vì chương trình hỗ trợ không tốt lắm font Unicode, bạn nên đánh chữ bằng bảng mã Vni Windows. Bạn nhấp Select Font để chọn Font và chọn màu cho Text ở phần State Colors. Màu ở ô Highligh sẽ là màu của Text khi bạn đưa chuột đến và màu của ô Click sẽ là màu khi bạn click chuột vào chữ. Để chèn một đọan văn bản, bạn nhấp vào  , và nhập nội dung văn bản vào ô Text. Bạn cũng có thể nhấp nút Loadđể chèn một đọan văn bản đã sọan sẵn trong file văn bản (file có dạng *.txt) . Bạn chọn màu nền và màu khung cho đọan văn bản ở phần BackGround Stylevà Border Style. Ở phần Scrollbars, bạn chọn kiểu cho trang trượt ngang và thanh trượt dọc. Bạn có thể thiết lập canh lề (trái, phải, giữ) cho văn bản bằng cách chọn ở phần Alignment. Để chọn màu cho chữ văn bản, bạn cũng thiết lập ở phần Statecolors. , và nhập nội dung văn bản vào ô Text. Bạn cũng có thể nhấp nút Loadđể chèn một đọan văn bản đã sọan sẵn trong file văn bản (file có dạng *.txt) . Bạn chọn màu nền và màu khung cho đọan văn bản ở phần BackGround Stylevà Border Style. Ở phần Scrollbars, bạn chọn kiểu cho trang trượt ngang và thanh trượt dọc. Bạn có thể thiết lập canh lề (trái, phải, giữ) cho văn bản bằng cách chọn ở phần Alignment. Để chọn màu cho chữ văn bản, bạn cũng thiết lập ở phần Statecolors. Chèn hình ảnh, bạn nhấp vào  , và nhấp , và nhấp  để chọn hình ảnh cần chèn vào. để chọn hình ảnh cần chèn vào. Tương tự, bạn nhấp vào  để chèn file Video và nhấp vào để chèn file Video và nhấp vào  để chèn file Flash. Sau khi chọn đường dẫn cho file, ở phần Special, bạn đánh dấu chọn vào Auto Start để file Video và Flash tự động chơi. Nếu muốn lặp lại liên tục, bạn đánh dấu chọn vào Loop. để chèn file Flash. Sau khi chọn đường dẫn cho file, ở phần Special, bạn đánh dấu chọn vào Auto Start để file Video và Flash tự động chơi. Nếu muốn lặp lại liên tục, bạn đánh dấu chọn vào Loop. Trong quá trình trình chiếu, bạn có thể duyệt một trang Web bất kì ngay trên bài trình chiếu của mình. Bạn nhấp vào  và nhập địa chỉ Web vào ô URL để đặt một trình duyệt Webtrên trang. và nhập địa chỉ Web vào ô URL để đặt một trình duyệt Webtrên trang. Vì phải làm việc trên nhiều trang, ta sẽ thiết kế các nút (Buttons) để di chuyển giữa các trang. Bạn nhấp vào  , và nhấp , và nhấp  để chèn một nút nhấn. Ở phần Galllery, phần mềm cung cấp cho bạn rất nhiều kiểu nút nhấn khác nhau để bạn lựa chọn. Bạn cũng có thể nhấp qua phần System để chọn những kiểu nút đã lưu trên đĩa cứng. Sau khi đã chọn xong, bạn nhấp OK, và nhập nội dung bạn muốn thể hiện trên nút vào ô Text. Sau đó, bạn nhấp qua thẻ Actions, và nhập vào Page.Jump(“tentrang”) với tentrang là tên của trang mà bạn muốn chuyển đến khi nhấp vào nút. Tên của trang là tên mà bạn đã đặt khi tạo một trang mới (Cách đặt tên của trang đã được trình bày ở phần trên) để chèn một nút nhấn. Ở phần Galllery, phần mềm cung cấp cho bạn rất nhiều kiểu nút nhấn khác nhau để bạn lựa chọn. Bạn cũng có thể nhấp qua phần System để chọn những kiểu nút đã lưu trên đĩa cứng. Sau khi đã chọn xong, bạn nhấp OK, và nhập nội dung bạn muốn thể hiện trên nút vào ô Text. Sau đó, bạn nhấp qua thẻ Actions, và nhập vào Page.Jump(“tentrang”) với tentrang là tên của trang mà bạn muốn chuyển đến khi nhấp vào nút. Tên của trang là tên mà bạn đã đặt khi tạo một trang mới (Cách đặt tên của trang đã được trình bày ở phần trên) Trong quá trình thiết kế, bạn có thể nhấn nút F5 để xem thử bài trình diễn của mình. - Tạo bài trắc nghiệm:
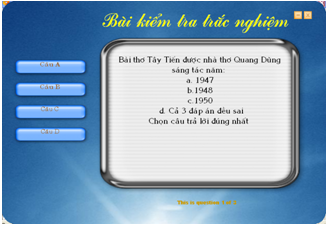 Kết hợp với tạo file trình chiếu, AutoPlay Media Studio cho phép bạn tạo ra bài trắc nghiệm rất dễ dàng. Bạn vào File> New và chọn Multiple Choice Quiz và nhấp Create New Project. Đây là một bài trắc nghiệm đã được thiết kế sẵn. Bạn có thể xóa đi những phần text và hình ảnh không cần thiết và thêm vào những phần của riêng bạn, nhưng bạn không được xóa các nút có sẵn, mà chỉ được thay đổi kiểu nút, phần chữ trên các nút đó sang tiếng Việt (để thay đổi một nút, bạn nhấp đúp vào nút cần thay đổi), vì các nút đó có các mã lệnh đã được chương trình sọan thảo sẵn. Nếu câu trắc nghiệm của bạn chỉ có 4 đáp án, bạncó thể xóa đi nút cuối cùng. Bạn cũng có thể xóa đi 2 nút Kết hợp với tạo file trình chiếu, AutoPlay Media Studio cho phép bạn tạo ra bài trắc nghiệm rất dễ dàng. Bạn vào File> New và chọn Multiple Choice Quiz và nhấp Create New Project. Đây là một bài trắc nghiệm đã được thiết kế sẵn. Bạn có thể xóa đi những phần text và hình ảnh không cần thiết và thêm vào những phần của riêng bạn, nhưng bạn không được xóa các nút có sẵn, mà chỉ được thay đổi kiểu nút, phần chữ trên các nút đó sang tiếng Việt (để thay đổi một nút, bạn nhấp đúp vào nút cần thay đổi), vì các nút đó có các mã lệnh đã được chương trình sọan thảo sẵn. Nếu câu trắc nghiệm của bạn chỉ có 4 đáp án, bạncó thể xóa đi nút cuối cùng. Bạn cũng có thể xóa đi 2 nút  . Bạnnhấp đúp vào phần văn bản bên phải, xóa đi nội dung cũ vào nhập vào nội dung của riêng bạn, và chọn font tiếng Việt cho văn bản. . Bạnnhấp đúp vào phần văn bản bên phải, xóa đi nội dung cũ vào nhập vào nội dung của riêng bạn, và chọn font tiếng Việt cho văn bản.
Tiếp theo, ta sẽ tạo các câu hỏi cho bài trắc nghiệm. Bạn vào menu Page>Properties và nhấp qua phần Actions. Ở dòng thứ hai, question_max= , bạn thay số có sẵn bằng số câu hỏi trong bài trắc nghiệm của bạn. Phía dưới là một số câu hỏi đã được sọan sẵn. Bạn có thể xóa đi chúng và sọan lại những câu hỏi cho riêng mình. Cấu trúc của một câu hỏi là : question_list[số thứ tự câu hỏi ]=” Nội dung câu hỏi”; . Ở phần nội dung, khi muốn xuống dòng, bạn thêm vào
. Ví dụ, câu hỏi 1 có nội dung: Phần mềm dùng để sọan thảo văn bản là: - Microsoft Word
- Microsoft Excel.
- Microsoft PowerPoint
Thì bạn sẽ nhập nội dung như sau : Question_list[1]= “Phần mềm dùng để soạn thảo văn bản là:
a. Microsoft Word
b. Mircosoft Excel
C. Microsoft PowerPoint."; Phía dưới các câu hỏi, bạn sẽ thấy dòng Answer_list={“A”,“B”,“D”} tương ứng là các đáp án của các câu hỏi theo thứ tự. Bạn hãy nhập vào các đáp án của các câu hỏi vào danh sách trên. Tiếp theo, ta sẽ Việt hóa các câu thông báo sang tiếng Việt. Bạn nhấp đúp vào từng nút có , và nhấp qua phần actions.Bạn thay phần chữ tiếng Anh nằm trong dấu ngọăc kép và có màu tím sang tiếng Việt với nghĩa tương ứng. Ví dụ: “You're right. Good job!” chuyển thành “Đúng rồi! Tốt lắm!” (hay một câu khác có nghĩa tương tự). Tương tự, bạn nhấp Project>Global Functions, và ta cũng thay những câu thông báo (chữ nằm trong dấu ngọăc kép, có màu tím) sang tiếng Việt. Riêng các chữ ButtonA, ButtonB,.. thì không thay đổi. - Tạo ra file tự chạy:
Sau khi đã tạo xong bài giảng hay bài trắc nghiệm, việc cuối cùng là tạo ra một file tự chạy để có thể trình chiếu ở máy khác. Bạn vào Project > Publish (hay nhấn F7) , sau đó bạn nhấp chọn Compressed Executable, nhấn Next, chỉ định nơi lưu trử và tên tập tin ở ô Filename. Và cuối cùng, bạn chỉ việc nhấp nút Build.Chương trình sẽ tạo ra cho bạn một file tự chạy. Khi trình chiếu, bạn chỉ cần chép file *.exe vừa tạo sang một máy khác và trình bày bài giảng của mình. Bảng các câu Việt hóa: You're right. Good job! :Bạn đã trả lời đúng Question: Câu hỏi Incorrect. The correct answer is: Bạn đã trả lời sai!. Câu trả lời đúng là: QUIZ OVER : Kết thúc bài kiểm tra Your score is … out of: Điểm của bạn là… trong tổng số… câu Next: tiếp theo Restart Quiz: Bắt đầu lại bài kiểm tra.
School@net
|

 Xem giỏ hàng
Xem giỏ hàng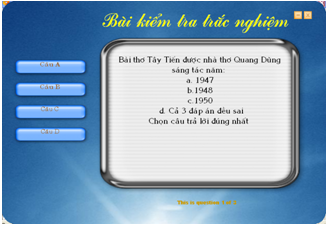 AutoPlay Media Studio là phần mềm chuyên dùng để bạn có thể thiết kế AutoRun cho CD của mình. Chương trình sẽ tạo ra những file EXE độc lập để bạn có thể ghi lên CD và chạy ở bất kỳ nơi nào. Lợi dụng ưu điểm đó, ta có thể dùng phần mềm này vào việc thiết kế bài giảng, tạo bài trắc nghiệm,… ứng dụng cho việc giảng dạy bằng giáo án điện tử.
AutoPlay Media Studio là phần mềm chuyên dùng để bạn có thể thiết kế AutoRun cho CD của mình. Chương trình sẽ tạo ra những file EXE độc lập để bạn có thể ghi lên CD và chạy ở bất kỳ nơi nào. Lợi dụng ưu điểm đó, ta có thể dùng phần mềm này vào việc thiết kế bài giảng, tạo bài trắc nghiệm,… ứng dụng cho việc giảng dạy bằng giáo án điện tử. 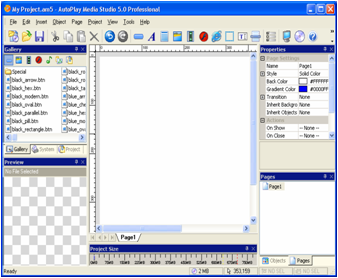 Bạn nhấp Blank Projectvà nhấp Create Project Now để tạo một Project mới. AutoPlay Media Studio sẽ mở ra một trang trống hòan tòan để bạn bắt đầu thiết kế.
Bạn nhấp Blank Projectvà nhấp Create Project Now để tạo một Project mới. AutoPlay Media Studio sẽ mở ra một trang trống hòan tòan để bạn bắt đầu thiết kế.
 để chèn một đọan Text ngắn. Bạn nhập nội dung vào ô Text.Vì chương trình hỗ trợ không tốt lắm font Unicode, bạn nên đánh chữ bằng bảng mã Vni Windows. Bạn nhấp Select Font để chọn Font và chọn màu cho Text ở phần State Colors. Màu ở ô Highligh sẽ là màu của Text khi bạn đưa chuột đến và màu của ô Click sẽ là màu khi bạn click chuột vào chữ.
để chèn một đọan Text ngắn. Bạn nhập nội dung vào ô Text.Vì chương trình hỗ trợ không tốt lắm font Unicode, bạn nên đánh chữ bằng bảng mã Vni Windows. Bạn nhấp Select Font để chọn Font và chọn màu cho Text ở phần State Colors. Màu ở ô Highligh sẽ là màu của Text khi bạn đưa chuột đến và màu của ô Click sẽ là màu khi bạn click chuột vào chữ. , và nhập nội dung văn bản vào ô Text. Bạn cũng có thể nhấp nút Loadđể chèn một đọan văn bản đã sọan sẵn trong file văn bản (file có dạng *.txt) . Bạn chọn màu nền và màu khung cho đọan văn bản ở phần BackGround Stylevà Border Style. Ở phần Scrollbars, bạn chọn kiểu cho trang trượt ngang và thanh trượt dọc. Bạn có thể thiết lập canh lề (trái, phải, giữ) cho văn bản bằng cách chọn ở phần Alignment. Để chọn màu cho chữ văn bản, bạn cũng thiết lập ở phần Statecolors.
, và nhập nội dung văn bản vào ô Text. Bạn cũng có thể nhấp nút Loadđể chèn một đọan văn bản đã sọan sẵn trong file văn bản (file có dạng *.txt) . Bạn chọn màu nền và màu khung cho đọan văn bản ở phần BackGround Stylevà Border Style. Ở phần Scrollbars, bạn chọn kiểu cho trang trượt ngang và thanh trượt dọc. Bạn có thể thiết lập canh lề (trái, phải, giữ) cho văn bản bằng cách chọn ở phần Alignment. Để chọn màu cho chữ văn bản, bạn cũng thiết lập ở phần Statecolors. , và nhấp
, và nhấp 

 để chèn file Flash. Sau khi chọn đường dẫn cho file, ở phần Special, bạn đánh dấu chọn vào Auto Start để file Video và Flash tự động chơi. Nếu muốn lặp lại liên tục, bạn đánh dấu chọn vào Loop.
để chèn file Flash. Sau khi chọn đường dẫn cho file, ở phần Special, bạn đánh dấu chọn vào Auto Start để file Video và Flash tự động chơi. Nếu muốn lặp lại liên tục, bạn đánh dấu chọn vào Loop. và nhập địa chỉ Web vào ô URL để đặt một trình duyệt Webtrên trang.
và nhập địa chỉ Web vào ô URL để đặt một trình duyệt Webtrên trang. , và nhấp
, và nhấp  để chèn một nút nhấn. Ở phần Galllery, phần mềm cung cấp cho bạn rất nhiều kiểu nút nhấn khác nhau để bạn lựa chọn. Bạn cũng có thể nhấp qua phần System để chọn những kiểu nút đã lưu trên đĩa cứng. Sau khi đã chọn xong, bạn nhấp OK, và nhập nội dung bạn muốn thể hiện trên nút vào ô Text. Sau đó, bạn nhấp qua thẻ Actions, và nhập vào Page.Jump(“tentrang”) với tentrang là tên của trang mà bạn muốn chuyển đến khi nhấp vào nút. Tên của trang là tên mà bạn đã đặt khi tạo một trang mới (Cách đặt tên của trang đã được trình bày ở phần trên)
để chèn một nút nhấn. Ở phần Galllery, phần mềm cung cấp cho bạn rất nhiều kiểu nút nhấn khác nhau để bạn lựa chọn. Bạn cũng có thể nhấp qua phần System để chọn những kiểu nút đã lưu trên đĩa cứng. Sau khi đã chọn xong, bạn nhấp OK, và nhập nội dung bạn muốn thể hiện trên nút vào ô Text. Sau đó, bạn nhấp qua thẻ Actions, và nhập vào Page.Jump(“tentrang”) với tentrang là tên của trang mà bạn muốn chuyển đến khi nhấp vào nút. Tên của trang là tên mà bạn đã đặt khi tạo một trang mới (Cách đặt tên của trang đã được trình bày ở phần trên) . Bạnnhấp đúp vào phần văn bản bên phải, xóa đi nội dung cũ vào nhập vào nội dung của riêng bạn, và chọn font tiếng Việt cho văn bản.
. Bạnnhấp đúp vào phần văn bản bên phải, xóa đi nội dung cũ vào nhập vào nội dung của riêng bạn, và chọn font tiếng Việt cho văn bản.

